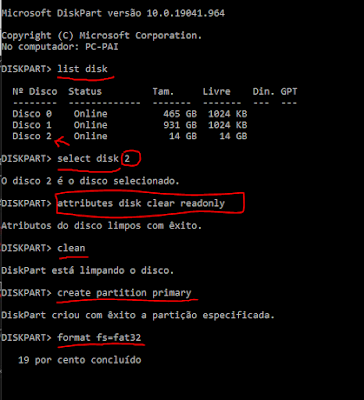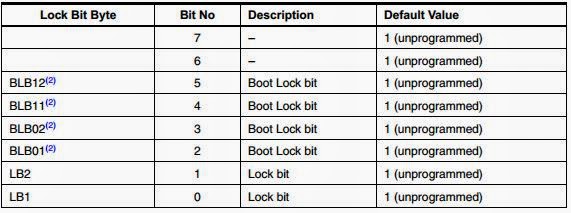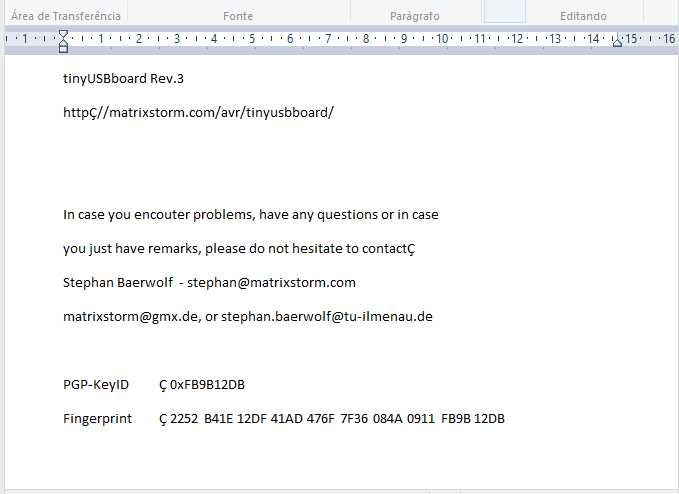A única referência que deu certo encontrei em https://en.opensuse.org/SDB:Create_a_Live_USB_stick_using_Windows, que vou transportar para cá, pois sempre os links acabam mudando ou morrendo.
- executar o cmd.exe como administrador (geralmente shift+click no prompt de comando);
- verificar a letra do pendrive no windows explorer;
- digitar "mountvol letra: /d" e Enter (substituir letra pela letra do pendrive); dica: "mountvol /?" mostra uma lista de parâmetros que podem ser usados;
- digitar "diskpart" e Enter; este programa permite manipular a partição e formatação de drives; muito cuidado para não acabar com seu HD;
- Digite "list disk" e Enter para listar os drives existentes;
- digite "select disk 1" para selecionar o disco 1 (veja o número do pendrive, no exemplo é o 1);
- "clean" limpa o disco (apaga todas as informações);
- "create partition primary" cria uma partição primária;
- "active" ativa a partição;
- "format FS=fat32 Quick" executa uma formatação rápida na partição;
- "assign" ativa o disco no windows;
Uma das finalidades foi descarregar uma imagem RAW do Zabbix no pendrive. Para conseguir realizar isso, precisei o programa imagewriter.exe no endereço https://github.com/downloads/openSUSE/kiwi/ImageWriter.exe.
Aproveitando, segue abaixo o roteiro para montar um pendrive de boot do Windows 8.1 no Dell Inspiron 14 3541 no modo UEFI, visto no forum http://pt.community.dell.com/support-forums/notebooks/f/36/t/29638.aspx.
Criar um pen drive bootável do Windows 8 para placa-mãe com UEFI para formato GPT: Seu drive USB precisa ser bootável e estar formatado no sistema de arquivos FAT32, pois o UEFI não identifica um drive USB formatado em NTFS como drive de boot UEFI.
1.Abra e rode o CMD como administrador (comandos em negrito).
2. Digite Diskpart, aperte Enter.
3. Digite List Disk, aperte Enter.
4. Digite Select Disk # (# é o número do drive USB que será utilizado), aperte Enter.
5. Digite Clean, aperte Enter.
6. Digite Create Partition Primary, aperte Enter.
7. Digite Active e aperte Enter.
8. Digite Format FS=FAT32 Quick e depois Enter.
9. Digite Assign, e depois Enter.
10. Digite Exit e finalmente Enter.
1.Abra e rode o CMD como administrador (comandos em negrito).
2. Digite Diskpart, aperte Enter.
3. Digite List Disk, aperte Enter.
4. Digite Select Disk # (# é o número do drive USB que será utilizado), aperte Enter.
5. Digite Clean, aperte Enter.
6. Digite Create Partition Primary, aperte Enter.
7. Digite Active e aperte Enter.
8. Digite Format FS=FAT32 Quick e depois Enter.
9. Digite Assign, e depois Enter.
10. Digite Exit e finalmente Enter.
11. Copie todo o conteúdo do DVD de instalação do Windows 8 para o pen drive. Um simples arrastar e soltar já completa o processo (se você tiver usando um arquivo de imagem .ISO, extraia ou monte a .ISO para copiar os arquivos para o drive).
Dando boot, Particionando e Formatando em GPT manualmente para Windows 8 (com o setor de 4KB):
*O modo UEFI precisa estar ativado no BIOS de seu notebook ou computador para que o mesmo reconheça o novo dispositivo de boot UEFI quando der boot na máquina para a instalação do sistema.
1. Dê boot da mídia de instalação do Windows (você precisa inicializar de um dispositivo marcado como UEFI, ou então a instalação do Windows poderá dar um erro que impede do sistema ser instalado na partição). Estes dispositivos de boot UEFI possuem um prefixo “UEFI + nome do seu dispositivo”, e mostra o drive como opção de boot em seu UEFI.
2. Depois do boot você verá a tela de instalação do Windows 8. Lá, aperte Shift + F10 para abrir um prompt de comando.
3. No prompt de comando, digite Diskpart, tecle enter.
4. Digite List Disk, tecle Enter.
5. Digite Select Disk # (onde # é o número do drive que aparecer no prompt), tecle Enter.
6. Digite Clean, tecle Enter.
7. Digite Convert GPT, tecle Enter.
8. Digite Create Partition EFI Size=100, tecle Enter.
9. Digite Format FS=FAT32 Quick, tecle Enter.
10. Digite Create Partition MSR Size=128, tecle Enter.
11. Digite Create Partition Primary Align=4096, tecle Enter.
12. Digite Format FS=NTFS Quick, tecle Enter.
13. Digite Exit, e depois Enter.
14. Feche o prompt.
15. Clique em Próximo (Next).
16. Clique em Instalar Agora (Install Now).
17. Aceite os termos e clique em Próximo.
18. Escolha Personalizado: Instalar o Windows apenas (avançado)(Custom: Install Windows only (advanced)).
19. Clique na partição.
20. Clique em Próximo.*
21. A partir daí, siga as instruções na tela até chegar na área de trabalho.
*Se fez tudo até aqui certinho como descrito acima, o resto é só o famoso "avançar, avançar, avançar..."
2. Depois do boot você verá a tela de instalação do Windows 8. Lá, aperte Shift + F10 para abrir um prompt de comando.
3. No prompt de comando, digite Diskpart, tecle enter.
4. Digite List Disk, tecle Enter.
5. Digite Select Disk # (onde # é o número do drive que aparecer no prompt), tecle Enter.
6. Digite Clean, tecle Enter.
7. Digite Convert GPT, tecle Enter.
8. Digite Create Partition EFI Size=100, tecle Enter.
9. Digite Format FS=FAT32 Quick, tecle Enter.
10. Digite Create Partition MSR Size=128, tecle Enter.
11. Digite Create Partition Primary Align=4096, tecle Enter.
12. Digite Format FS=NTFS Quick, tecle Enter.
13. Digite Exit, e depois Enter.
14. Feche o prompt.
15. Clique em Próximo (Next).
16. Clique em Instalar Agora (Install Now).
17. Aceite os termos e clique em Próximo.
18. Escolha Personalizado: Instalar o Windows apenas (avançado)(Custom: Install Windows only (advanced)).
19. Clique na partição.
20. Clique em Próximo.*
21. A partir daí, siga as instruções na tela até chegar na área de trabalho.
*Se fez tudo até aqui certinho como descrito acima, o resto é só o famoso "avançar, avançar, avançar..."
Adendo 01/06/2021
Já estava desistindo quando achei este um post em https://www.icare-recovery.com/howto/sd-card-turned-raw.html que acrescentou um comando ao diskpart: alinha que começa com attributes no print abaixo matou o problema